엑셀 결재란 그림 연결 붙여넣기 방법(소모품 구매신청서 양식)
안녕하세요 탈잉 엑셀 튜터 한동남입니다. 오늘은 결재가 필요한 신청서 양식을 만들 때 결재란을 만드는 방법을 알려드리려고 합니다. 엑셀에 데이터를 가지고 놀기 좋은 최고의 프로그램이긴 하지만 한가지 단점이 있다면은 행과 열 사이즈에 대해 별도 조정이 힘들다는 점입니다. 아무래도 행과 열에 대한 값의 연관성이 깊은 프로그램이다보니깐! 그렇다면 결재란을 좀 더 편리하게 만들 수 있는 방법을 이번 포스팅에서 이야기해드리겠습니다. 엑셀 강의 관심있으신 분들은 탈잉에서 강의 신청바랍니다!
직장인 실무엑셀! 기초부터 고급함수까지 하루만에 끝내자! | 탈잉
✔ 엑셀은 실무능력의 기본 대부분 사무직이 직장에 들어가게되면 만지는 프로그램은 '엑셀'입니다. 엑셀에는 무수한 기능과 수식들이 있습니다. 간단한 수식이여도 알고 모름에 따라 업무시간에 단축과 업무효율성이 달라집니다. 엑셀경력 18년의 노하우로 실질적인 강의만을 담아봤습니다. ✔ 핵심강의로 진행 수업은 총 3시간 진행됩니다. 커리큘럼을 보시면 '기본&팁작업, 필수 함수, 데이터 활용'으로 이루어져 있습니다. ✔ 맞춤형 강의진행 사전에 Survey를 진행하
taling.me
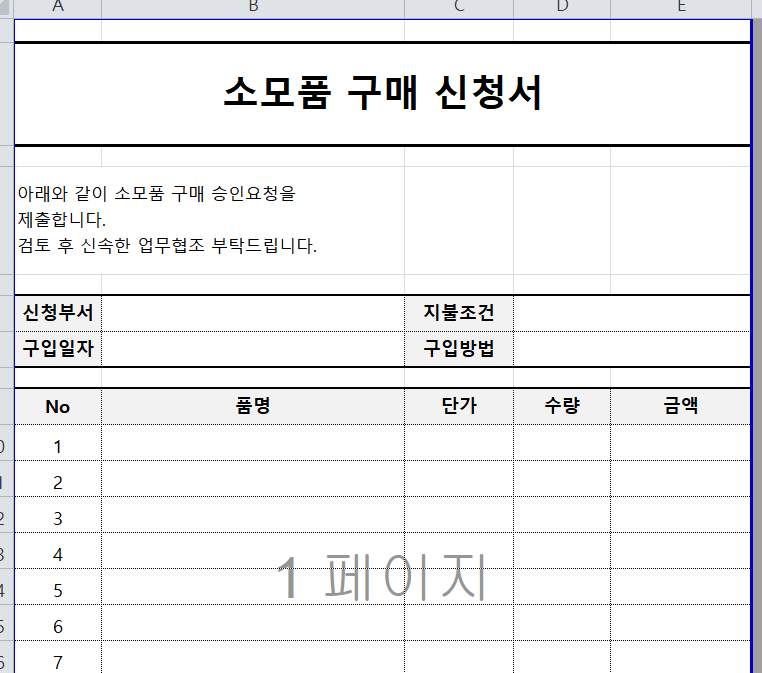

예시로 소모품 구매 신청서를 만들었습니다. 우측 상단에 결재란 '담당, 팀장, 부서장' 란이 결재란을 만들려고 합니다. 하지만 위에 예시대로 만들려면 각 행 크기를 맞춰야 하는데 크기를 맞추게 된다면 아래 있는 '단가, 수량, 금액' 부분의 열이 내용에 들어갈만큼 적절한 크기가 아니게 됩니다. 그래서 이거 해결할 수 있는 방법은 Sheet2에 결재란을 만들어서 복사 붙여넣기를 그림 형식으로 넣는 겁니다. 아래에 자세하게 알려드리겠습니다.
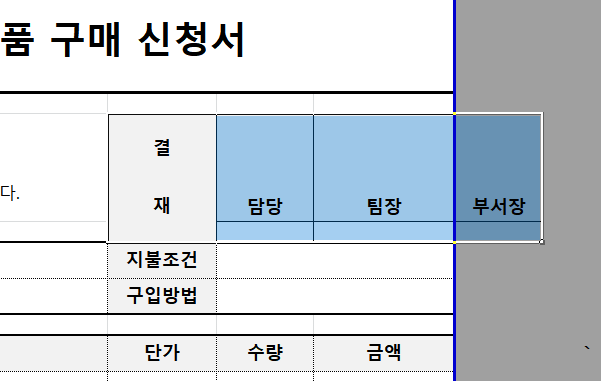
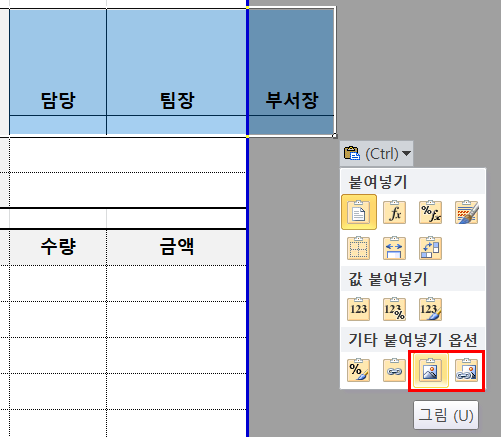
그렇다면 Sheet2에 만든 결재란을 복사 붙여넣기하면 위와 같이 붙여넣기 되는데 곧바로 붙여넣기를 하는게 아니라 붙여넣기 하면 우측하단에 여러 값을 설정할 수 있는 버튼이 있습니다. 그 버튼을 클릭하면 '기타 붙여넣기 옵션' 3(그림),4(연결된 그림)번째에 그림으로 붙여넣기가 있습니다. 이 둘의 차이는 무엇일까요?
그림은 그냥 붙여넣기 후 원 데이터가 수정이되도 붙여넣기 시점에 값이 고정이 되는 겁니다. 하지만 연결된 그림은 만그래도 연결된 상태이기 때문에 원 데이터가 수정이되면 그림으로 붙여넣기한 결과값의 내용도 수정이 됩니다. 결재란이 자주 수정이 된다면은 연결된 그림 그리고 고정이라면 그냥 그림으로 설정하면 될 것 같네요!


위에 설명대로 그림으로 붙여넣기를 한 후 인쇄출력을 눌렀더니 깔끔하게 소모품 구매신청서 하단에 결재란이 들어간게 보이시죠? 다른 데이터 행과 열 사이즈 방해받지 않고 결재란과 같은 내용을 집어 넣을라면 다른 시트에 만든 다음에 그림으로 붙여넣기를 하면 됩니다! 그렇다면 연결된 그림으로 한번 테스를 해볼까요? 담당, 팀장, 부서장이 아닌 담당, 사장, 회장으로 연결된 그림으로 붙여넣기해서 수정을 해봤습니다.

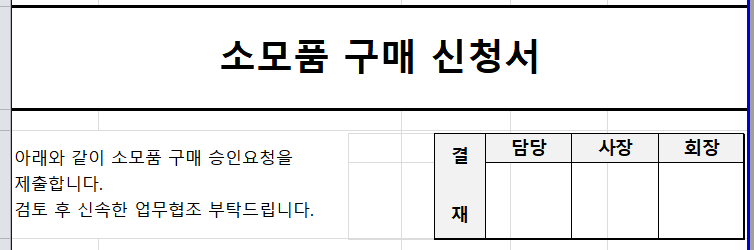
위에처럼 연결된 그림이다보니깐은 엑셀 결재란 부분이 담당, 사장, 회장으로 수정된게 보이실겁니다. 전 개인적으로 양식을 만들 때 '연결된 그림'으로 합니다. 그래야지 한번이라도 수정있을 때 그냥 내용만 변경하면 되니까요! 아무튼 엑셀 결재란 뿐만 아니라 이런 그림 붙여넣기를 응용해서 다른 엑셀 작업들도 해보시면 좋을 것 같습니다. 이상 탈잉 엑셀 튜터 한동남입니다.

'기본 기능 및 필수팁' 카테고리의 다른 글
| 엑셀 피벗테이블 만들기 데이터베이스를 원하는 결과값으로 (0) | 2019.08.25 |
|---|---|
| 새 데이터 입력할 때 자동으로 테두리 표시하기 (0) | 2019.05.20 |
| 엑셀 인쇄영역 및 반복행 설정하여 보고서 출력하기 (0) | 2019.05.19 |
| 엑셀 중복된 데이터 확인 및 제거하는 방법 (0) | 2019.05.16 |
| 엑셀 떨어져 있는 여러 셀에 같은 값 입력하기 (0) | 2019.05.16 |



