새 데이터 입력할 때 자동으로 테두리 표시하기
안녕하세요 탈잉 엑셀 튜터 한동남입니다. 오늘은 표를 만드는데 새 데이터를 작성할 때 꿀팁을 알려드리려고 합니다. 저도 데이터를 만들 때 데이터를 작성 후에 마무리 지으면은 그 데이터 영역을 선택해서 테투리를 만들곤 했습니다. 사실 이것도 데이터가 아무리 광대해도 금방 마우스로 끌어서 테두리를 만들순 있지만 그래도 좀 더 시간 단축을 위해서 새 데이터를 입력할 때 자동으로 테두리가 생성되는 방법을 알려드리려고 합니다. 그것은 바로 '조건부 서식'으로 적용을 하면 되는데 아래 예시를 보시면서 설명을 드리겠습니다.
직장인 실무엑셀! 기초부터 고급함수까지 하루만에 끝내자! | 탈잉
✔ 엑셀은 실무능력의 기본 대부분 사무직이 직장에 들어가게되면 만지는 프로그램은 '엑셀'입니다. 엑셀에는 무수한 기능과 수식들이 있습니다. 간단한 수식이여도 알고 모름에 따라 업무시간에 단축과 업무효율성이 달라집니다. 엑셀경력 18년의 노하우로 실질적인 강의만을 담아봤습니다. ✔ 핵심강의로 진행 수업은 총 3시간 진행됩니다. 커리큘럼을 보시면 '기본&팁작업, 필수 함수, 데이터 활용'으로 이루어져 있습니다. ✔ 맞춤형 강의진행 사전에 Survey를 진행하
taling.me
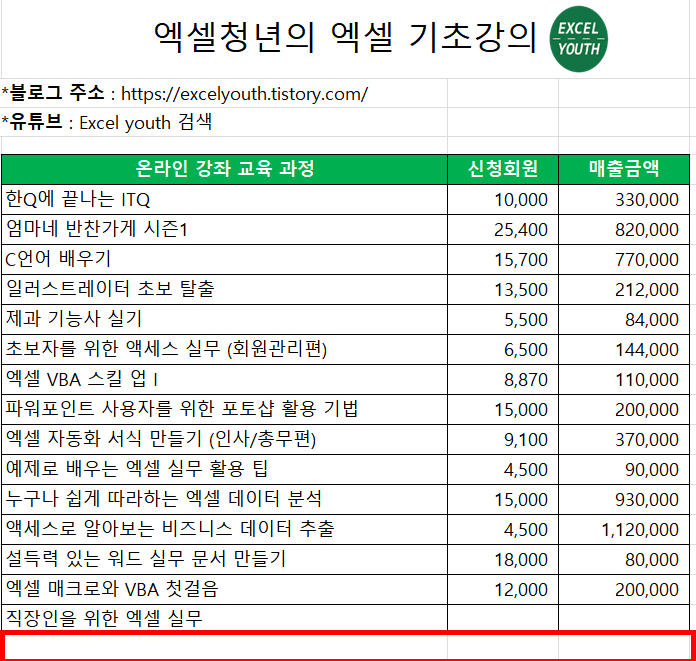
위에 예시를 보시면은 전 '직장인을 위한 엑셀 실무' 아래에 계속 데이터를 입력하려고 합니다. 그렇다면 여기서 어떻게 값을 설정할거냐면요! B열에 내용을 입력했을 때 C, D열에 검정색 테두리선이 자동 만들어지도록 설정을 하려고 합니다. 어떻게? '조건부 서식'으로 하려고 합니다. 이것만 기억하세요 =$기준셀<>""
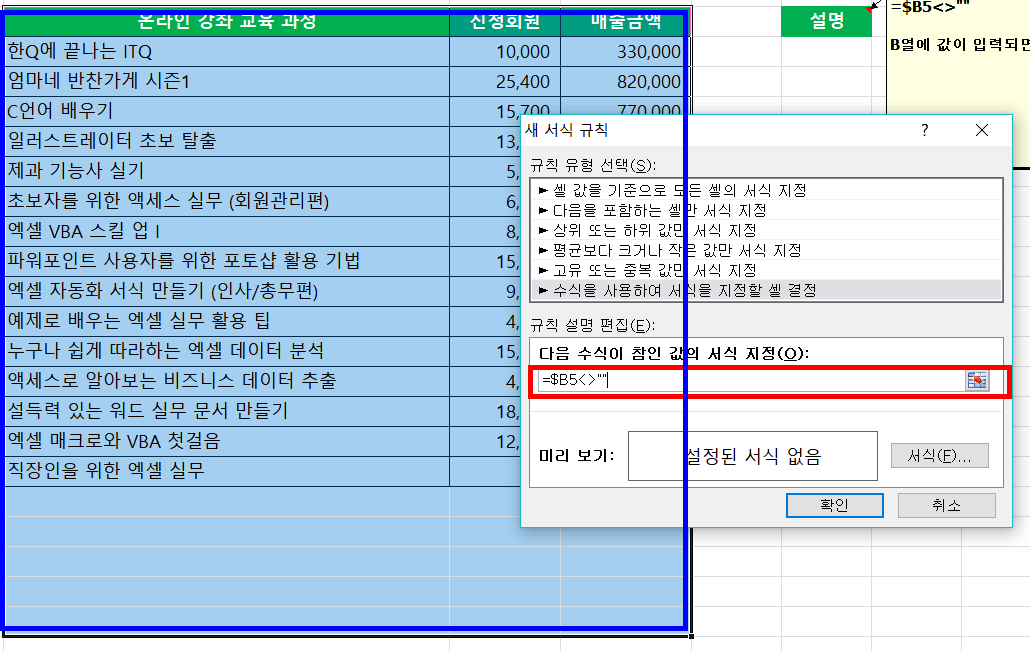
우선 자신이 적용하길 원하는 엑셀범위를 설정한 후에 조건부 서식을 클릭합니다. 전 파랑색 범위를 새 데이터를 입력할 때 자동으로 테두리가 생길 수 있도록 범위 영역을 설정했습니다. 그리고 여기서 가장 중요한 '다음 수식이 참인 값의 서식 지정'부분에 넣는 값인데요 =$B5<>"" 를 입력합니다. 여기서 B5는 기준이 되는 열로 B에 새로운 값을 입력할 때 범위를 설정한 해당 행에 테두리가 자동으로 설정될 수 있도로고 한다는 의미입니다.
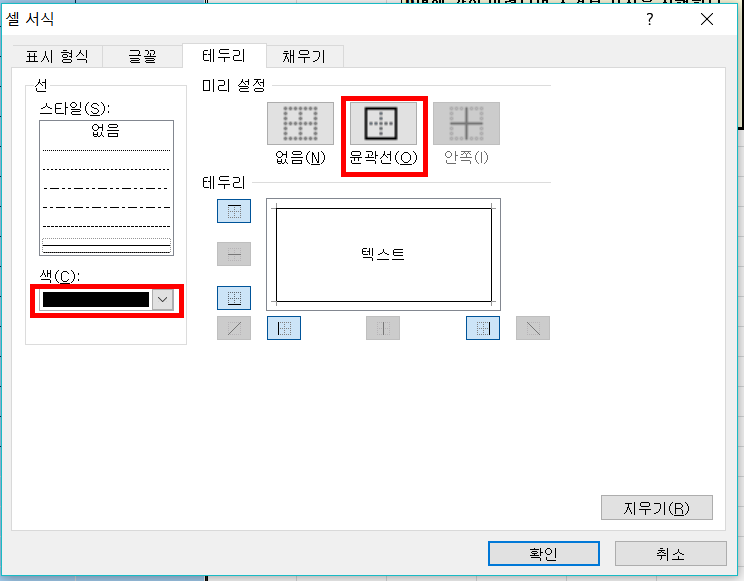
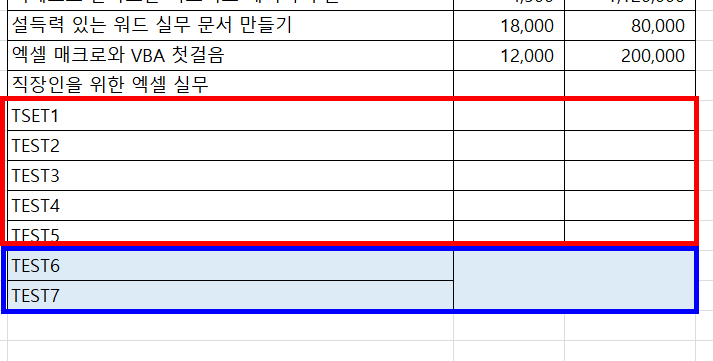
전 다른 색으로하면 지저분해보이고 가장 깔끔한 검정색으로 윤곽선을 선택한 후에 확인을 눌렀습니다. 그렇다면 어떻게 결과값이 반영됐는지 아래 사진을 보면은 TEST1~TEST5까지는 입력을 하니 우측에 검정색 테두리가 생성된 걸 볼 수 있습니다. 하지만 범위 영역을 설정하지 않았던 TEST6, TEST7 우측은 검정색 선이 없는거 보이시죠? 새 데이터를 자동으로 입력할때 테두리 선 생기는 조건부 서식을 그렇게 어렵지 않습니다. 저 입력할 서식만 잘 기억하시면 좋을 것 같습니다.
=$기준행(ex.B5)<>""

'기본 기능 및 필수팁' 카테고리의 다른 글
| 엑셀 날짜/시간 21개 함수 정의 및 설명 정리 - Chapter 1 (0) | 2019.08.25 |
|---|---|
| 엑셀 피벗테이블 만들기 데이터베이스를 원하는 결과값으로 (0) | 2019.08.25 |
| 엑셀 결재란 그림 연결 붙여넣기 방법(소모품 구매신청서 양식) (0) | 2019.05.19 |
| 엑셀 인쇄영역 및 반복행 설정하여 보고서 출력하기 (0) | 2019.05.19 |
| 엑셀 중복된 데이터 확인 및 제거하는 방법 (0) | 2019.05.16 |


