안녕하세요 오늘은 엑셀 이동옵션을 사용해서 빈칸을 찾아 일괄적으로 내용을 입력하는 방법을 알려드리려고 합니다. 일일이 같은 데이터를 넣는 상황이 있을 때 즉, 여러가지 숫자를 쓰고 100이란 숫자가 그 입력해야 할 숫자 비중의 50%를 차지하는 상황일 때에 나머지 숫자를 쓴 후 100이란 숫자를 쓸 공간을 남겨둔 상태에서 이 방법을 써도 시간이 더욱 단축되지 않나 생각을합니다.
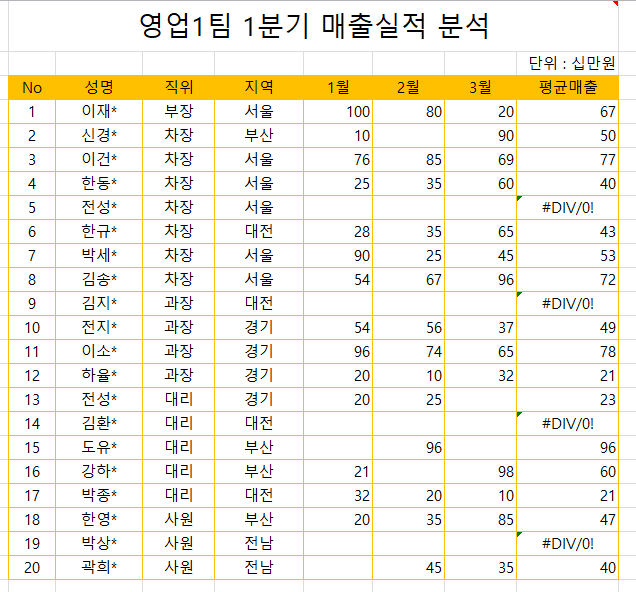
예시로 위와 같이 한 영업팀 각 영업사원에 1월~3월 평균매출을 구하려고 합니다. =Average 함수가 숫자만 입력하기 때문에 빈 공란이 있는 결과값은 "#DIV/0!'이라는 오류값이 출력되는걸 볼 수 있습니다. 그렇다면 저희가 해야할 일은 매출이 없는 곳(빈 공간)을 찾아서 0을 입력하는 방법입니다. 위 예시는 일일이 입력할만하지만 만약에 데이터가 100개가 넘어간다면 언제 다 타이핑을 할까요? 그래서 엑셀 이동옵션을 활용하여 일괄적으로 0을 입력하는 방법을 알려드리겠습니다.

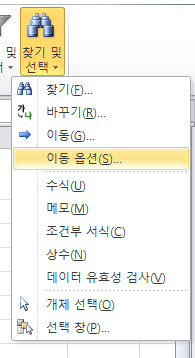
우선 내가 찾고자하는 빈칸 내용 범위를 선택을 합니다. 전 당연히 표 전체겠죠? 아니면 1월~평균매출 열 영역을 선택해도 됩니다. 왜냐면 NO~지역은 중요하지 않으니깐요 범위를 선택 한 후 홈-찾기 및 선택-이동옵션을 선택을 합니다. 이동옵션에는 이렇게 데이터를 선별할 수 있는 기능들이 있습니다.
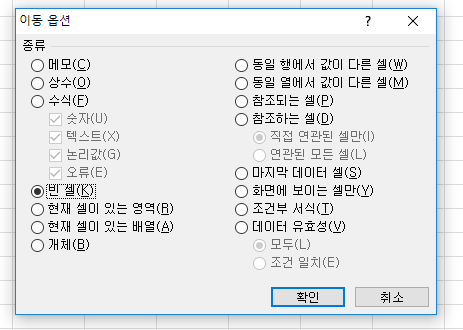
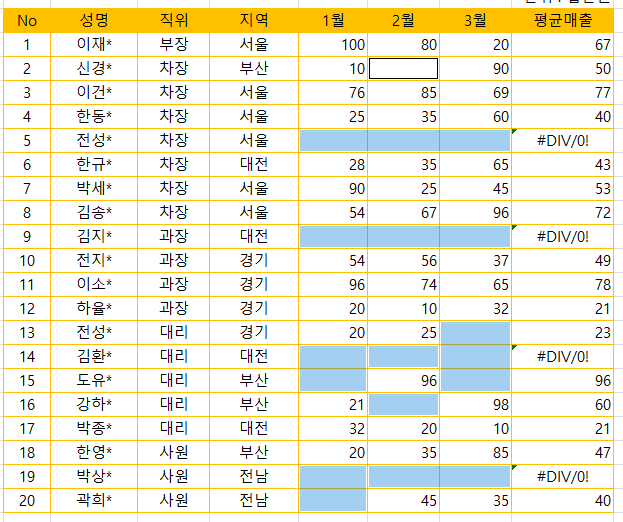
이동옵션에 '빈 셀(K)'를 클릭 한 후 확인을 누르시면 내가 선택한 영역범위 내에 있는 빈칸들이 모두 선택이 됩니다. 여러분 0을 한번에 일괄적으로 입력하는 방법 다들 알고 계시나요? 혹시 모르실까봐 제가 만든 동영상을 하단 링크로 걸어둡니다. 여러 셀을 선택 후 내용입력 후 Ctrl + Enter를 누르면 선택한 범위에 내가 쓴 글이 일괄입력됩니다. 동영상으로 한번 더 배워가세요!
엑셀 이동옵션을 이용한 빈셀에 0 일괄입력하기 방법 끝! 너무나 간단하죠? 저도 실무에서 그렇게 많이 쓰는 내용은 아니였지만 또 다른 직종에서 반복해서 많이 적어야할 내용과 데이터가 있다면 꼭 이 방법을 사용해보시면 좋을 것 같습니다.

'기본 기능 및 필수팁 > 데이터 입력하기' 카테고리의 다른 글
| 엑셀 병합하지 않고 가운데 정렬하는 방법 (0) | 2020.09.08 |
|---|---|
| 엑셀 0 보이게 앞자리 설정하는 방법 정말 간단합니다! (0) | 2020.09.06 |
| 엑셀 여러 셀에 일괄입력하는 방법 (0) | 2020.09.06 |
| 엑셀 결재란 만들기 그림붙여넣기 설정으로 한방에! (0) | 2020.09.06 |
| 엑셀 인쇄 페이지설정으로 1페이지 인쇄하는 방법 (0) | 2020.09.05 |



