안녕하세요 탈잉 엑셀 튜터 한동남입니다. 오늘은 엑셀 기능 중 하나인 그림붙여넣기를 알려드리려고 합니다. 그림 붙여넣기에는 2가지 방법이 있습니다. 그냥 그림 붙여넣기와 연결된 그림 붙여넣기인데 아래 예시를 통해서 설명해보도록 하겠습니다.
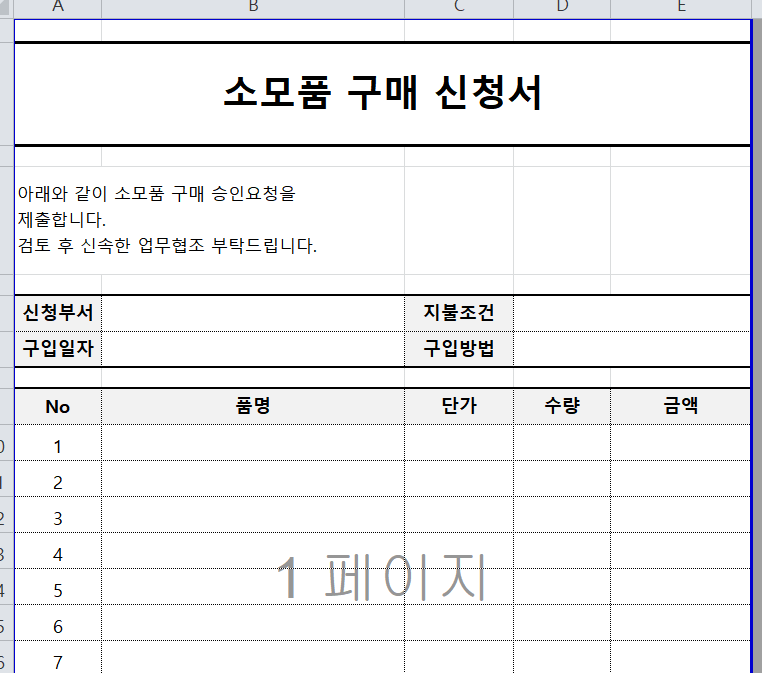
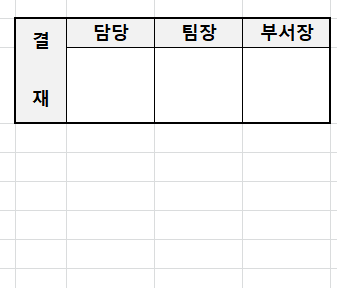
전 소모품 구매신청서 타이틀 우측 하단에 결재(담당, 팀장, 부서장) 결재란을 넣을겁니다. 위에 있는 결재란을 만들기 위해 행과 열 조정을 한다면은 아래 있는 데이터들이 틀어져버릴 수 있습니다. 즉, 결재란을 만드는건 다른 데이터가 입력된 행, 열의 크기를 건들지 않는 상태에서 진행을 해야 합니다. 여기서 필요한게 바로 엑셀 그림 붙여넣기 기능입니다. 굉장히 쉬우니깐 아래 설명을 드리겠습니다.

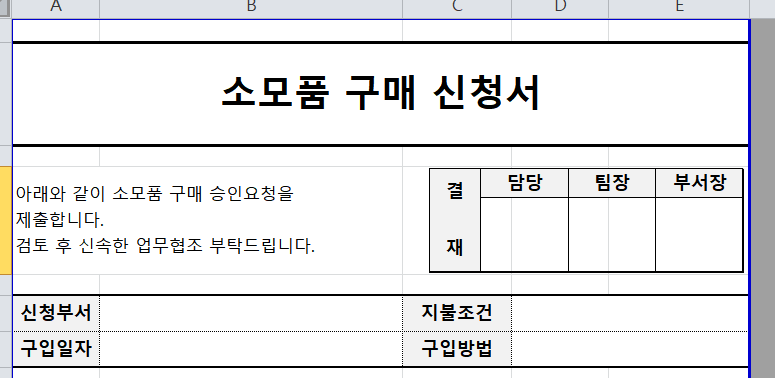
위에 그림처럼 붙여넣기를 한 후 붙여넣기 옵션을 클릭하면 '기타 붙여넣기 옵션'에 '그림, 연결된 그림'을 볼 수 있습니다. 둘의 차이는 원 데이터가 수정되느냐에 따라 결과값이 연결되어 수정이 되는지의 차이입니다. 전 자주 수정할 일은 없지만 처음 만들 때 '연결된 그림'으로 설정을 해놓습니다. 한번만 설정해놓으면 되는거니까요!
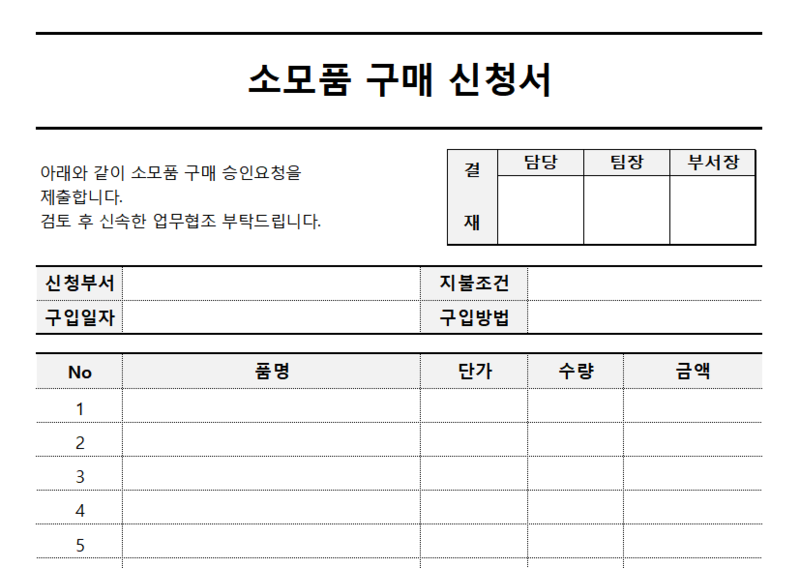
붙여넣기를 한 후 인쇄물이 어떻게 나오는지 인쇄 미리보기를 해봤는데 깔끔하게 결재란이 적용 됐습니다. 그렇다면 연결된 그림으로 붙여넣기를 한 상태에서 원 데이터를 수정해서 변화하는 값을 살펴볼까요? 담당, 사장, 회장 결재란으로 원데이터 값을 수정해보겠습니다.
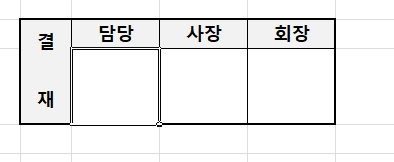
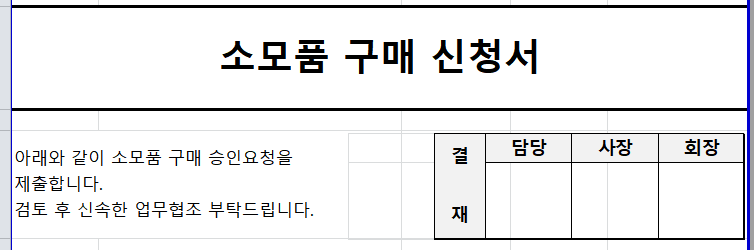
원 데이터를 수정했더니 연결된 그림으로 붙여넣기한 결재란도 수정이 된 걸 볼 수 있습니다. 다른 행/열을 손되지 않고 내용을 넣고 싶다면은 사용할 수 있는 엑셀 기능 중 하나가 아닐까 생각합니다. 이상 엑셀 그림붙여넣기 포스팅이였습니다.
'기본 기능 및 필수팁 > 데이터 입력하기' 카테고리의 다른 글
| 엑셀 0 보이게 앞자리 설정하는 방법 정말 간단합니다! (0) | 2020.09.06 |
|---|---|
| 엑셀 여러 셀에 일괄입력하는 방법 (0) | 2020.09.06 |
| 엑셀 인쇄 페이지설정으로 1페이지 인쇄하는 방법 (0) | 2020.09.05 |
| 엑셀 보이는 셀만 복사하는 방법(이동옵션 활용) (0) | 2020.09.01 |
| 엑셀 자동고침 목록상자 추가 및 변경방법 (0) | 2020.09.01 |



