안녕하세요 가끔 엑셀을 작성하다보면은 내가 원하지 않는 결과값이 나타날 때가 있습니다. 가령 (TEL)을 텍스트로 입력을 했는데 전화기 모양의 이모티콘이 결과값으로 나올 때가 있습니다. 이유는 바로 엑셀 옵션에 자동고침으로 입력되어 있어서 그럽니다.
더 쉽게 설명을 드리자면은 핸드폰의 단축번호와 같은거라고 보시면 좋을 것 같습니다. 만약에 제가 엑셀청년이라는 단어를 자주 쓴다면은 '엑청'만 치면은 결과값으로 '엑셀청년'이 나올 수 있도록 엑셀 자동고침 설정을 할 수 있습니다. 한번 알아보도록 하겠습니다.


위에 이야기한 예시과 바로 위와 같습니다. 전 (TEL)이라는 텍스트를 입력을 했는데 우측 사진을 보면은 전화기 이모티콘이 나옵니다. 그렇다면 내가 원하는 결과값이 아니기 떄문에 다시 지운 후 (TEL)을 입력을 해도 또 다시 전화 이모티콘이 결과값으로 나옵니다.
그렇다면은 우린 엑셀 자동고침으로 설정되어있는 설정값을 고치면 됩니다. 어떻게 고치면 될까요? 한번 아래에 알아보도록 하겠습니다.

자동 고침 목록을 변경하기 위해서는 [파일] - 탭-[옵션]을 클릭을 합니다. 그렇다면은 [Excel 옵션] 대화상자-[언어교정] 에 들어가면은 위에 빨강색 테두리에 있는 것 처럼 '자동 고침 옵션(A)'이 있습니다. 클릭을 하면 우리가 원하는 엑셀 자동고침 설정 및 삭제를 할 수 있습니다.
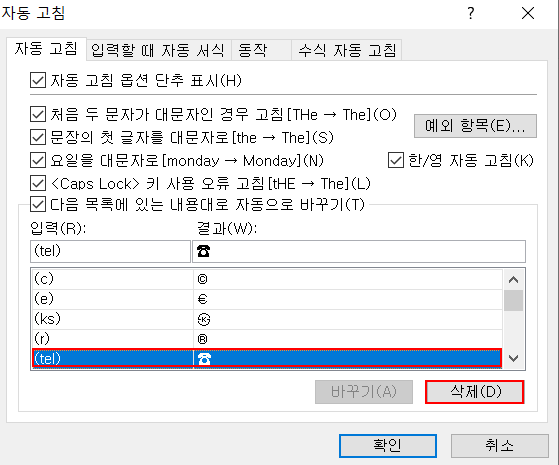

위에 자동고침 옵션을 보면은 여러가지 입력(R) - 결과(W) 값이 설치되어 있습니다. 우선 저희는 다른 값보다는 우선 (TEL)이 결과값으로 나올 수 있도록 자동고침되어 있는 설정값을 삭제할 겁니다. 해당 설정값을 클릭 후 '삭제(D)'를 누릅니다.
그리고 다시 엑셀 창으로 들어가서 (TEL)을 입력을 하면은 설정값이 없어졌기 때문에 전화기 이모티콘 결과값은 안나타나고 입력하고자하는 (TEL)이 결과값으러 정확히 나옵니다. 어렵지 않죠? 그렇다면 엑셀 자동고침을 삭제해봤으니깐 한번 등록도 해보겠습니다.

입력(R)에 'vere'라는 텍스트를 입력한 후 결과(W)에는 VEREDONGCE라는 텍스트를 입력을 합니다. 이렇게 입력한 값을 좀 더 풀어서 이야기하자면 'vere라고 입력을 하면은 결과값을 자동적으로 VEREDONGCE'라고 결과값을 나타내주세요'라고 생각하시면 됩니다.
그렇게 추가를 한 후 아래 사진처럼 vere라고 입력을 했더니 설정한대로 VEREDONGCE라는 결과값이 나왔습니다. 설정 및 삭제가 간단하지만 응근히 모르시는 분들이 많더라구요! 이 포스팅을 통해서 잘 배워가셔서 실무에 써먹으시길 바라겠습니다.
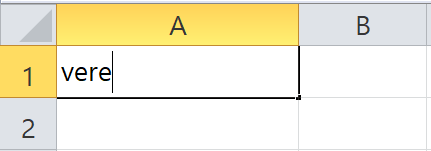

<엑셀 청년 유튜브 바로가기>

'기본 기능 및 필수팁 > 데이터 입력하기' 카테고리의 다른 글
| 엑셀 조건부 서식 - 이상/이하 값 설정하여 크고 작은값 셀 서식 적용 (0) | 2019.11.23 |
|---|---|
| 엑셀 조건부 서식 - 중복값 찾아서 표시하기 (0) | 2019.11.23 |
| 엑셀 조건부서식 - 특정단어 지정해서 셀 적용하기 (0) | 2019.11.21 |
| 엑셀 데이터 내가 원하는 위치에 특정문자 입력 및 표시하기 (0) | 2019.11.15 |
| 엑셀 자동 채우기 목록 설정하고 작업속도 UPUP!! (0) | 2019.10.23 |



