엑셀 자동완성 기능끄기 옵션에서 쉽게 해제하자!(feat. 엑셀청년)
안녕하세요 오늘은 엑셀중에 귀찮을 수도 있는 기능을 해제하는 방법을 알려드리려고 합니다. 그것은 바로 엑셀 자동완성 기능을 해제하는 방법입니다. 가끔 내가 시트에 썼던 텍스트의 앞자리를 똑같이 썼을 때 이미 썼던 텍스트가 자동완성 되도록 하는 경우가 있습니다.
예를들어 내가 데이터 중에 '사자머리'를 입력했는데 그 다음 내용을 '사자발'을 쓰려고 했습니다. 하지만 귀찮게 계속 사자머리 텍스트가 자동완성 기능으로 인해 활성화됩니다. 그렇다면 많이 귀찮겠죠? 그래서 자동완성에 대해서 설명드리면서 기능을 끄는방법을 알려드리려고 합니다.



위에 예시를 보시면 제가 설명드리려했던 말이 바로 이겁니다. 반품사유에 '작동오류'라는 텍스트를 입력하고 싶은데 첫번째 사진을 보면은 미리 작성한 '작동불량'이라는 텍스트가 자동완성되서 활성화된것을 볼 수 있을 겁니다.
자동완성 기능을 무시하고 '작동오류'를 작성을 했습니다. 이때부터는 '작동'을 입력하면 2가지 옵션이 있을거예여! '작동오'까지 치면은 '자동오류'라는 텍스트가 활성화, 그리고 '작동불'까지 치면은 '자동불륭'이라는 엑셀 자동완성 기능이 활성화되겠죠?
편리하기 위해 만들어진 기능이긴 하지만 만약에 귀찮은 기능이라 생각할때에는 기능을 끄고 해제를 해야겠죠? 방법은 아래 사진을 보면서 설명드리겠습니다.
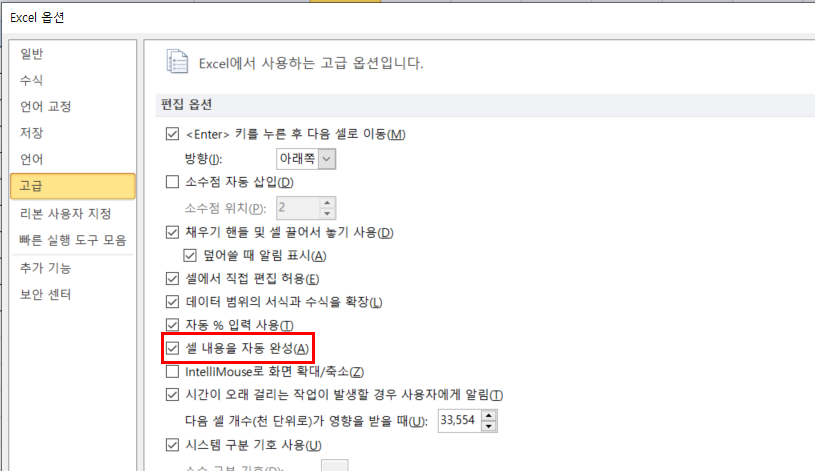
엑셀 옵션에 가시면은 '고급'이라는 카테고리가 있습니다. 고급을 클릭하시면 바로 우측에 '셀 내용을 자동 완성(A)'라는 칸이 있습니다. 왼쪽 체크박스를 보시면 체크되있는게 보이시죠? 체크된걸 해제하시면은 엑셀 자동완성 기능이 해제된 것입니다.
간단하게 해제할 수 있지만 응근히 모르시는분들이 많아서 이렇게 포스팅을 작성하게됐습니다. 이상 엑셀청년이였습니다.
https://www.youtube.com/channel/UC04zXVUHSI-X_G0K-ggWWpg
엑셀청년
www.youtube.com
'기본 기능 및 필수팁 > 데이터 입력하기' 카테고리의 다른 글
| 엑셀 자동고침 목록상자 추가 및 변경방법 (0) | 2020.09.01 |
|---|---|
| 엑셀 중복값 제거 사용하여 SUMIF 함수 제대로 이용하는 방법 (0) | 2020.01.22 |
| 엑셀 데이터 문자와 숫자에 대해서 알아보자!(feat. 엑셀청년) (0) | 2019.12.02 |
| 엑셀 조건부 서식 - 이상/이하 값 설정하여 크고 작은값 셀 서식 적용 (0) | 2019.11.23 |
| 엑셀 조건부 서식 - 중복값 찾아서 표시하기 (0) | 2019.11.23 |



