엑셀 숨겨진 영역 제외하고 복사하는 방법_엑셀청년
안녕하세요 엑셀청년입니다. 오늘은 엑셀 복사하기 붙여넣기 방법을 알려드리려고 합니다. 누가 복사하기&붙여넣기를 못하냐구요? 네! 누구나 할 순 있지만 우리가 기존에 생각하는 방법과 다른 경우여서 한번 예시랑 함께 친절하게 알려드리도록 하겠습니다.
<엑셀 청년 유튜브 바로가기>
※ 어떠한 경우에 사용될까?
- 엑셀 데이터베이스가 있다고 가정했을 때 몇개의 열 값을 지우지 않고 숨긴 후 '필터링 된 값만 복사하기&붙여넣기' 하는 방법입니다. 그럼 예시를 보면서 천천히 설명드리도록 하겠습니다.

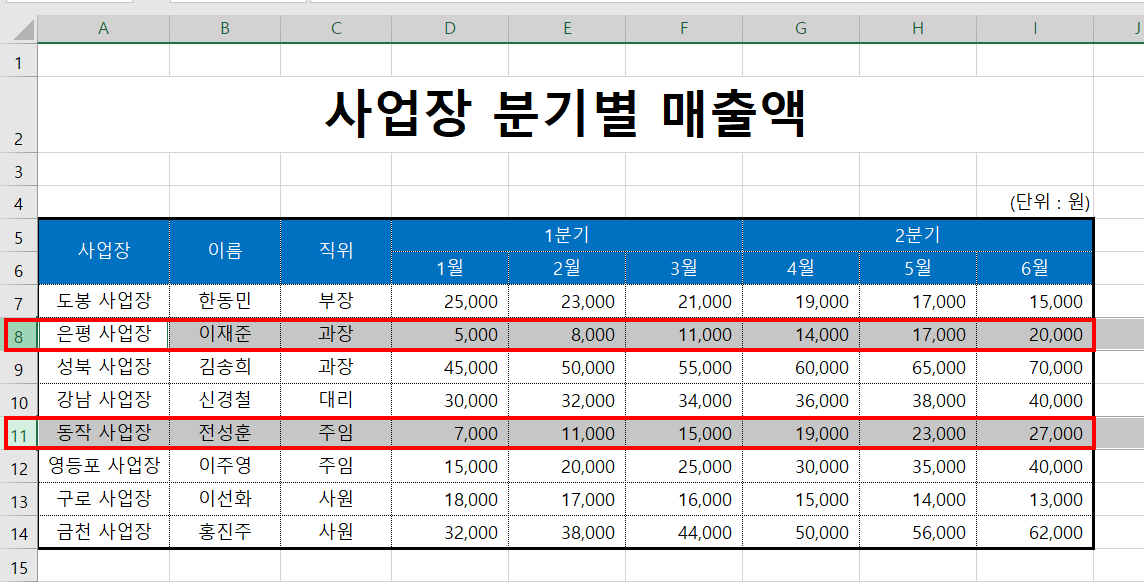
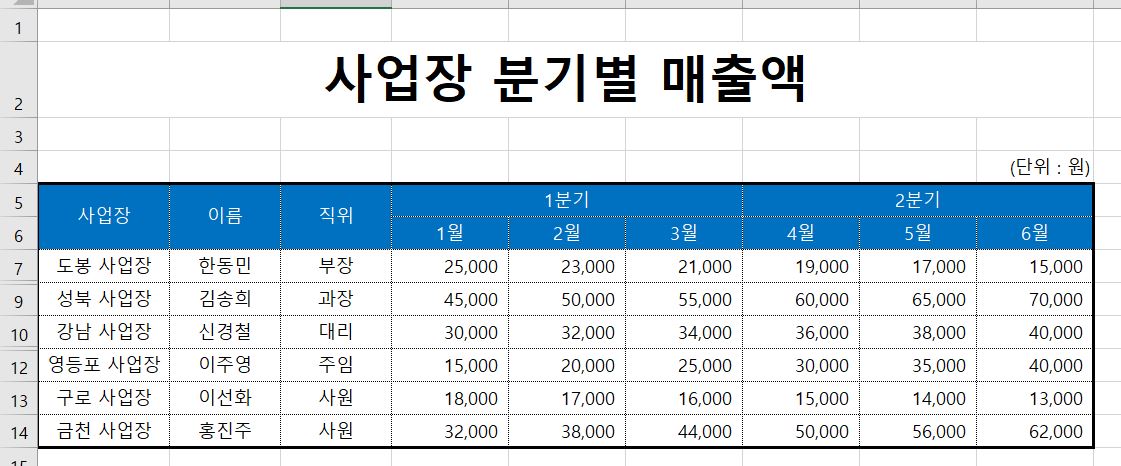
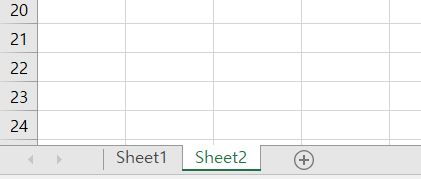
위에 예시를 보시면 '사업장 분기별 매출액' 데이터베이스가 있습니다. 전 1월 기준 10,000원(앗!! 오타다 단위가 원래 천원)입니다. 아무튼! 10,000천원 이하에 있는 은평 및 동작 사업자를 제외한 나머지 데이터를 다른 시트에 복사하고 붙여넣기를 하려고 합니다. 그렇다면 우선 위에 예시처럼 내가 없애고자하는 값을 열 숨기기를 한 후 새로운 시트(Sheet2)를 생성을 합니다.
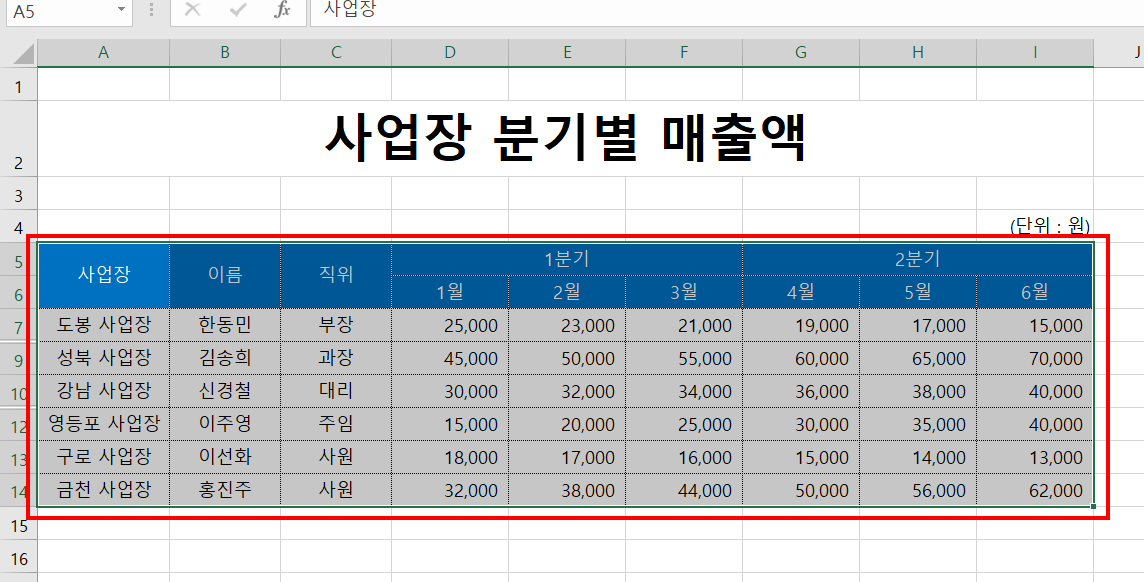
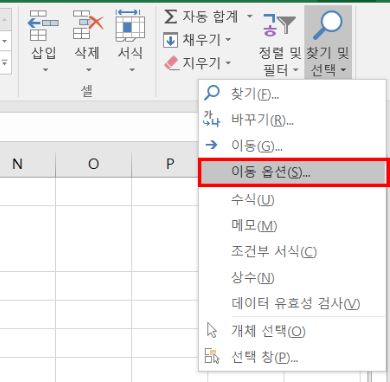
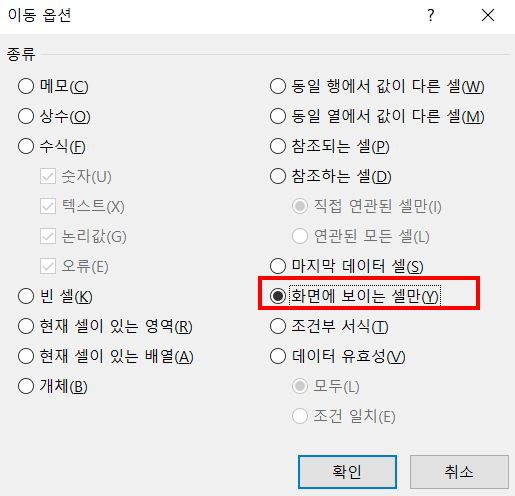
그리고 난 후 붙여넣기 하고자하는 엑셀 값을 전체 선택을 한 후에 우측 상단에 '찾기 및 선택 - 이동 옵션 - 화면에 보이는 셀만' 선택 및 확인을 한 상태에서 복사 한 후 다른 시트에 붙여넣기를 하시면 됩니다. 굉장히 간단하죠?
여기서 주의해야 할 점이 있다면은 내가 붙여넣기하고자 하는 값 설정 - 화면에 보이는 셀만 설정하여 확인을 누른 상태에서 곧바로 복사하기를 해야 한다는 점입니다.
그 상태를 벗어나서 붙여넣기하고자하는 선택값을 한번 해제한 후 다시 설정 후 복사를 한다면은 값이 풀려버리기 때문입니다! 그리고 나서 다른 새로운 Sheet에가서 붙여넣기를 하시면 하단에 엑셀 숨겨진 영역을 제외한 후 복사하기 완성이 됩니다!
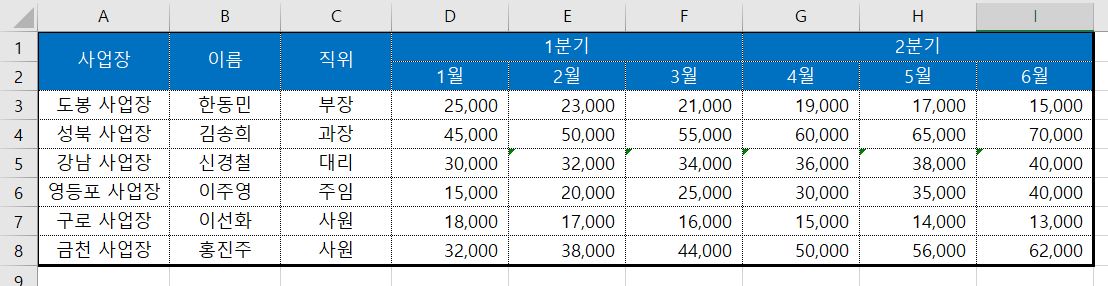
'기본 기능 및 필수팁' 카테고리의 다른 글
| 엑셀 셀 병합하지 않고 가운데 정렬하는 간단한 방법! (0) | 2019.11.30 |
|---|---|
| 엑셀 셀 너비에 맞게 텍스트 펼쳐서 배치하는 방법 (0) | 2019.11.14 |
| 엑셀 자동채우기 핸들이 나타나지 않을 경우 + 모양 표시하는 방법 (0) | 2019.11.14 |
| 엑셀 날짜/시간 21개 함수 정의 및 설명 정리 - Chapter 1 (0) | 2019.08.25 |
| 엑셀 피벗테이블 만들기 데이터베이스를 원하는 결과값으로 (0) | 2019.08.25 |



