안녕하세요 엑셀청년입니다. 오늘은 특정값 위치를 찾아서 내가 원하는 값으로 바꾸는 엑셀 함수를 알아보려고 합니다. 바로 REPLACE와 FIND의 함수 조합으로 말입니다. 어렵지 않기 때문에 쉽게쉽게 따라오시면 될 것 같습니다.
엑셀 IF함수로 합격/불합격 나누는 방법
엑셀 IF함수로 합격/불합격 나누는 방법 안녕하세요 엑셀청년입니다. 오늘은 초보분들이 어려워하는 함수 중 하나인 IF함수를 알아보려고 합니다. 어떤식으로 쓰이는지만 알면은 굉장히 쉬운 함수입니다. 다중 if..
excelyouth.tistory.com
엑셀 IFERROR 함수 사용하여 오류메세지값 원하는 값으로 바꾸기
엑셀 iferror 함수 사용하여 오류메세지값 원하는 값으로 바꾸기 안녕하세요 엑셀청년입니다. 오늘은 오류메세지 값을 깔끔하게 없애는 방법을 알려드리려고 합니다. 그것은 바로 iferror이라는 함수입니다. 영어..
excelyouth.tistory.com
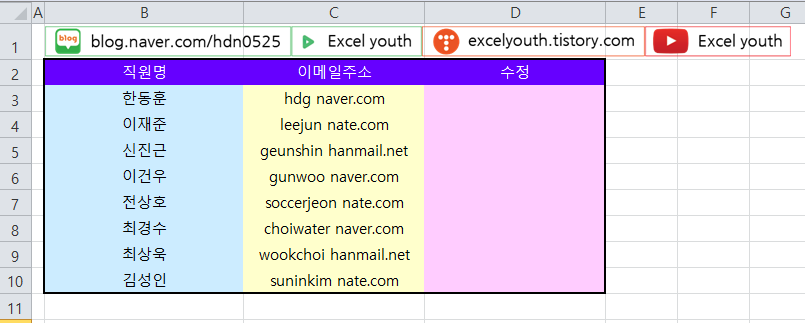
오늘 사용할 예시입니다. 직원들 리스트와 이메일주소가 있는데 이메일주소를 보면은 빈공간에 '@'게 들어가야하는데 빈공간인걸 볼 수 있습니다. 그렇다면 이 빈공간을 찾아서 내가 원하는 문자로 변경하려고 할때 어떻게 함수를 조합하는지 알아보도록 하겠습니다.

내가 수정하고 싶은 셀에 커서를 둔 후 'REPLACE'함수를 열어 놓습니다.
Old_text에 내가 수정하길 원하는 값을 설정합니다. 그리고 여기서 다소 어려울 수 있지만 Start_num에 커서를 든 후 좌측 상단에 보면은 함수목록을 열 수 있는데 FIND 함수를 추가하여 함수 마법사를 열어둡니다.
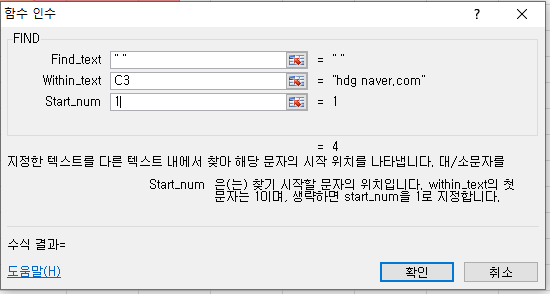
FIND함수는 지정한 텍스트를 다른 텍스트 내에서 찾아 해당 문자의 시작 위치를 나타내는 함수입니다. 대/소문자를 구분합니다. 위에 함수 값은 Replace함수에 Start_num(바꾸기를 시작할 위치)를 추출해주기 위함입니다. 위에 함수를 해석하자면 C3에 있는 텍스트에 첫번째 있는 빈공간을 찾아 Replace에 Start_num 바꾸기를 시작한 위치를 알려줄 것이다를 의미합니다.

FIND 함수를 입력했다면 여기서 중요한건 아래 '확인'을 누르지 마시고 상단에 있는 명령창을 클릭합니다.아마도 '확인'을 누르면은 인수가 잘못됐다는 오류 메세지가 활성화 될거예여!
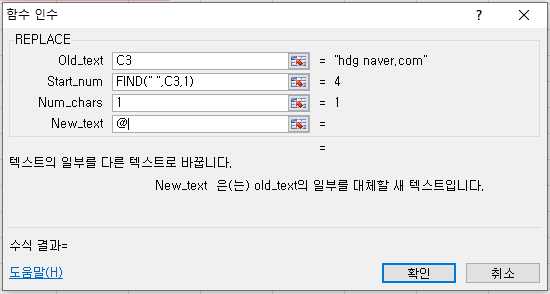
REPLACE함수를 이렇게 작성해봤습니다. 즉, C3에 있는 텍스트를 가지고 C3에 첫번째로 나타나는 빈공간을 찾아서 1개 숫자를 @로 바꿀 것이다.를 의미합니다. Start_num에 있는 Find함수를 사용한 결과값을 보시면은 '4'인걸 볼 수 있습니다. 즉, 빈공간에 있는 첫번째 값이 4번째 위치해있다를 의미하는걸 알수있겠죠?
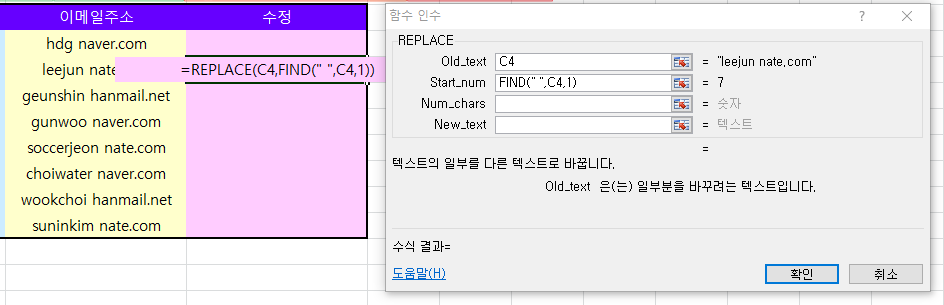
만약에 C3이 아닌 C4(leejun nate.com)을 했다면은 Find 함수를 적용한 Start_num의 결과값은 4와 다른 7의 결과값을 나타내는걸 볼 수 있습니다. 당연히 leejun다음에 7번째니깐요! 이렇게 엑셀 특정값 찾아서 바꾸기를 REPLACE&FIND함수를 이용해서 간단하게 바꿀 수 있습니다.
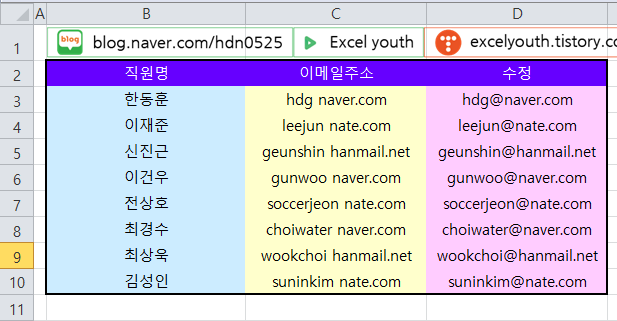
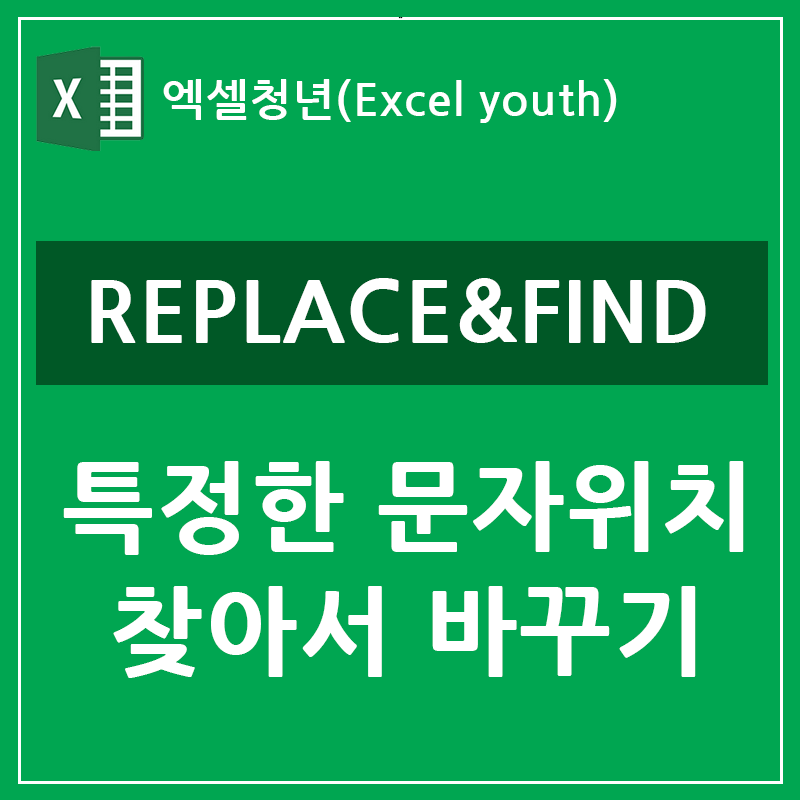
'함수 > 텍스트 함수' 카테고리의 다른 글
| 엑셀 원하는 데이터 값 한번에 모두 바꾸기 방법 (0) | 2020.09.01 |
|---|---|
| 엑셀 REPLACE 함수 내가 원하는 값으로 바꿔보는 방법 (0) | 2019.11.30 |
| 엑셀 텍스트 합치기 함수 Concatenate 사용방법 간단하게 알려드립니다! (0) | 2019.11.30 |
| 엑셀 LEFT/RIGHT/MID 텍스트함수는 어떻게 사용할까? (0) | 2019.11.26 |
| 엑셀 SUBSTITUTE 함수 :: 특정 문자를 대체 문자로 바꿔보자 (0) | 2019.09.03 |



